Setelah review beberapa kes rakan-rakan yang convert ke .com, masalah yang dihadapi adalah disebabkan DNS configuration yang perlu dibuat pada setting domain hosting. Sebelum ini, setting berkenaan dibuat secara automatik, tetapi setelah blogger menghentikan fungsi direct conversion dari blogger, setting DNS perlu dibuat secara manual.
Step 1 : Daftar Domain Dengan Domain Provider
Step pertama yang perlu dibuat ialah untuk daftarkan domain anda. Katakan anda ingin daftarkan domain zaeronline.com. Terdapat beberapa hosting seperti GoDaddy (godaddy.com) dan eNom (enom.com). Pergi ke mana-mana hosting dan cuba semak sama ada domain yang dingini masih available.
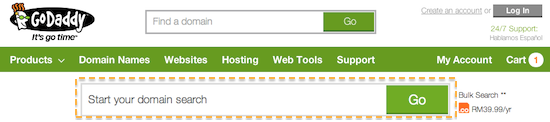 |
| Semakan domain dengan GoDaddy |
 |
| Semakan domain dengan eNom |
Jika domain yang diingini belum berdaftar, hosting akan memaparkan mesej yang domain berkenaan masih available. Jika telah didaftar, tiada pilihan lain, anda perlu pilih nama yang lain.
Setelah semakan berjaya, anda boleh teruskan pendafaran sehingga selesai. Dalam proses pendaftaran, tidak perlu memilih options lain yang ada. Cukup sekadar basic registration untuk domain anda. Anda akan memperolehi akaun untuk login ke hosting anda. Anda perlu gunakan akaun ini untuk buat perubahan pada DNS setting kemudian.
Step 2 : Point blogspost ke Domain Anda
Setelah mendaftarkan domain anda, anda perlu point alamat blogspot ke .com. Masuk ke blog anda di blogger.com, pergi ke menu Settings, Basic dan klik pada Add a custom domain.
Masukkan domain yang baru anda register dan klik Save. Anda akan lihat mesej error seperti di bawah.
Dua maklumat di bawah Nama, Label, or Host field dan Destination, Target, or Points To field perlu anda create dalam DNS untuk domain hosting anda (yang anda gunakan untuk daftarkan domain). www dan ghs.google.com adalah sama untuk semua blog. Maklumat kedua adalah unik untuk setiap blog. Salin kedua-dua maklumat ini.
Step 3 : Perubahan Pada DNS
Log masuk ke hosting anda gunakan akaun yang telah diberikan oleh provider.
Akaun eNom:
 |
| eNom Domain Management Login Screen |
Semak dalam senarai Host Records sama ada telah wujud 2 rekod yang dikehendaki oleh blogger.
Klik button Edit untuk tambahkan entry baru dalam list Host Records.
Klik button Add New.
Masukkan kedua-dua rekod yang diperlukan. Pastikan Record Type adalah CNAME (Alias). Untuk setiap rekod, klik button Save untuk simpan rekod berkenaan.
Selesai!
Akaun GoDaddy:
Login ke akaun GoDaddy.
Anda akan list senarai domain yang telah anda daftarkan. Klik pada nama domain.
Anda akan lihat Domain Details. Di bawah menu DNS, terdapat sub-menu DNS Manager. Klik pada sub-menu ini.
Anda akan lihat Standard DNS Dashboard seperti di bawah. Klik pada Edit Zone.
Anda akan dapat lihat senarai configuration DNS untuk domain anda. Anda perlu tambah rekod CNAME (Alias). Klik pada Quick Add.
Tambahkan kedua-dua rekod yang diperlukan oleh blogger dan klik pada Save Zone File.
Selesai!
Akan tetapi setelah menambah rekod DNS ini, anda perlu tunggu 48 jam untuk domain anda aktif di Internet. Anda boleh pergi ke blogger untuk update kembali Settings dan jika steps yang anda ambil betul, tiada lagi error akan dipaparkan.
Jika anda perlukan servis daripada saya untuk convert dari blogspot ke .com, sila emel kepada saya mohdzaer.ali@gmail.com. Anda akan dapat:
- Setup .com oleh saya secara bersemuka atau online
- Setup satu emel official untuk blog anda secara percuma
Emel saya untuk maklumat lanjut.

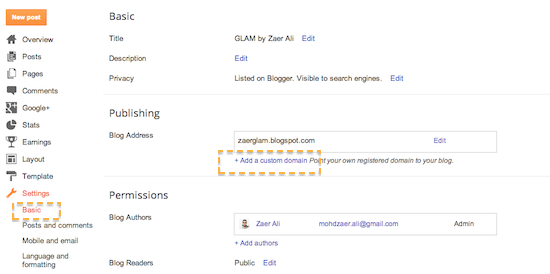
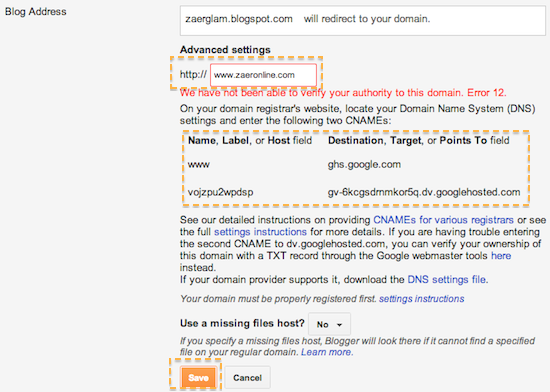
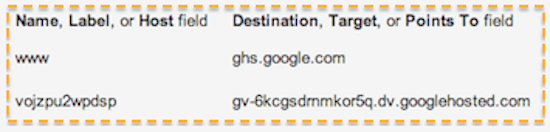

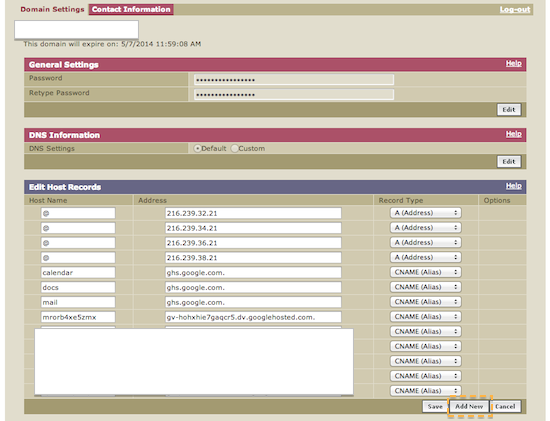


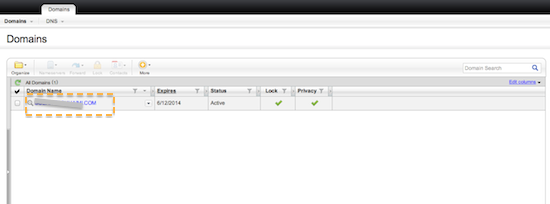
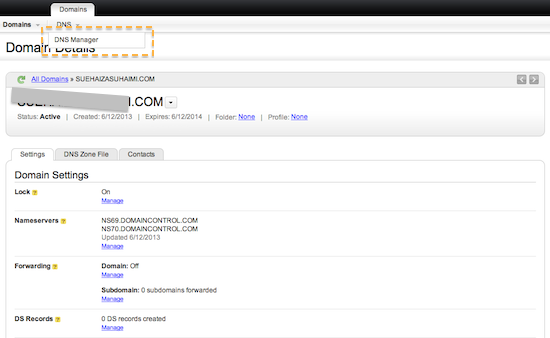
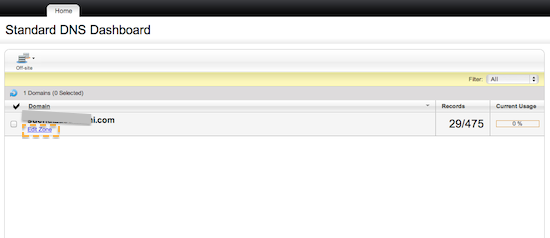

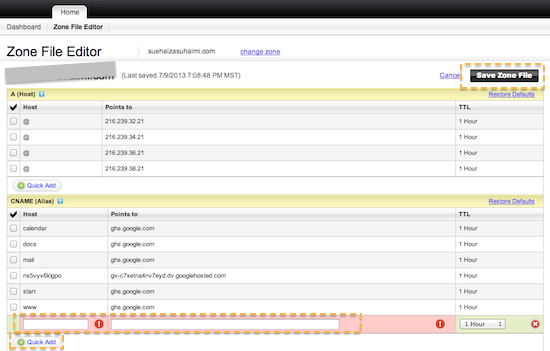

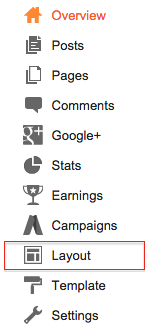
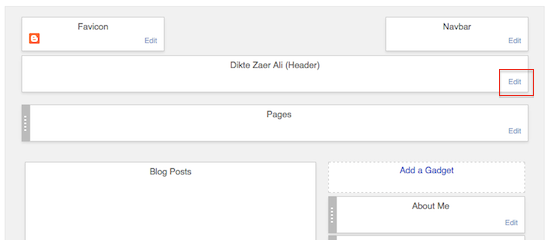
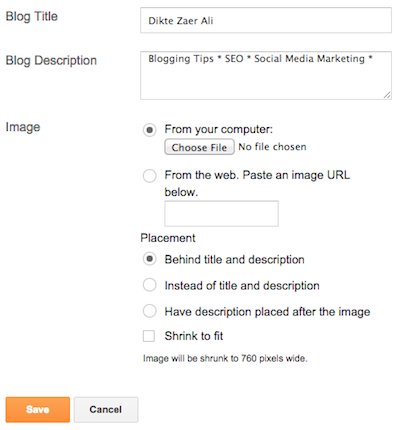

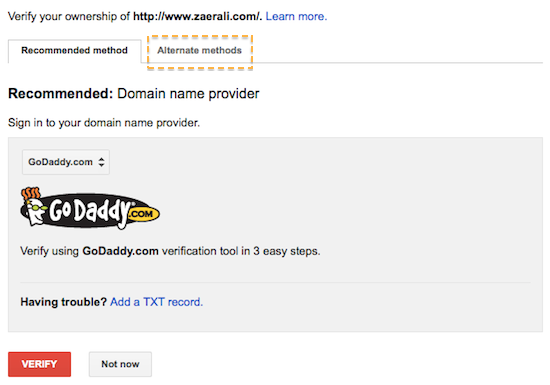



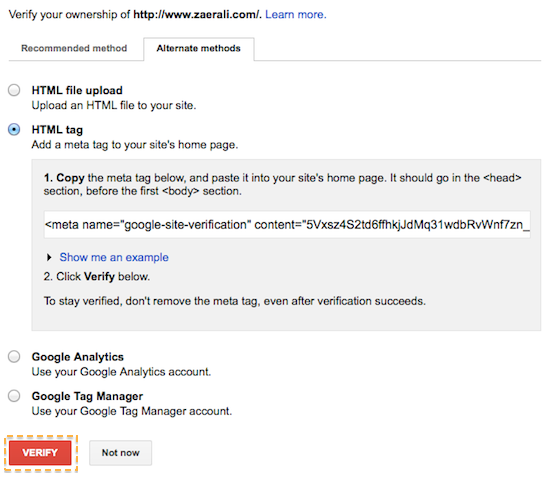



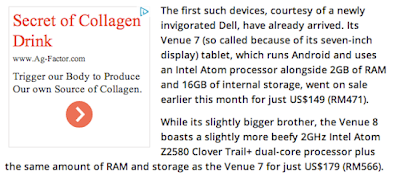
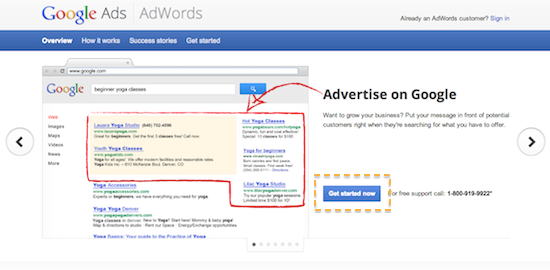
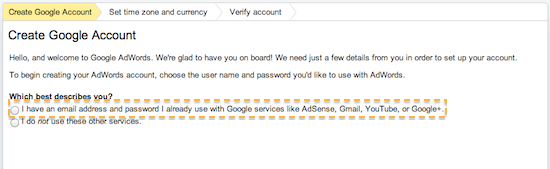
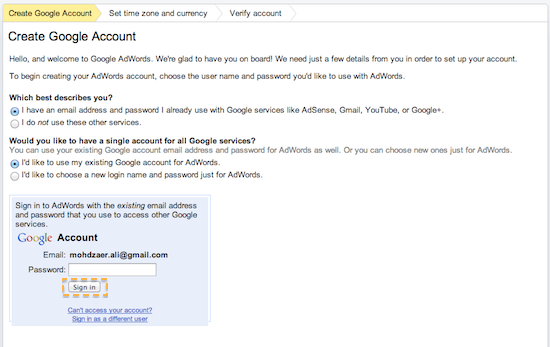
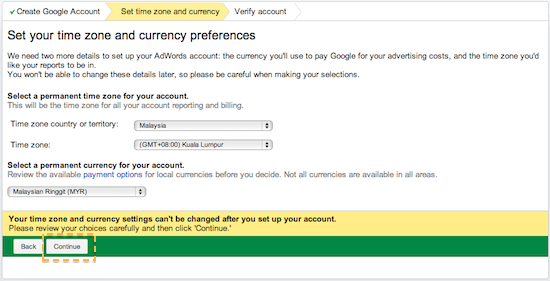
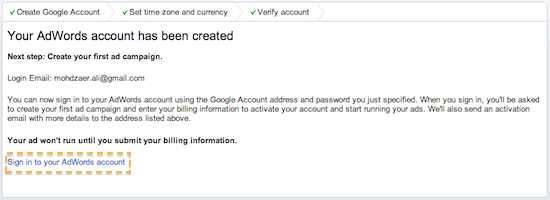
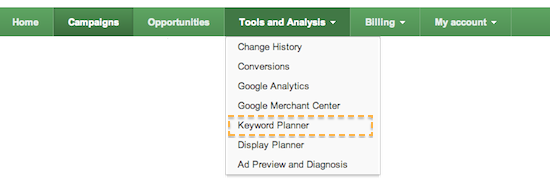

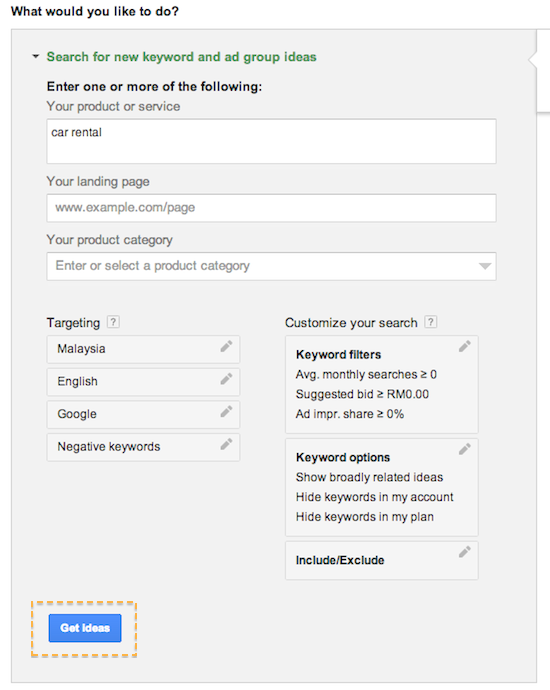

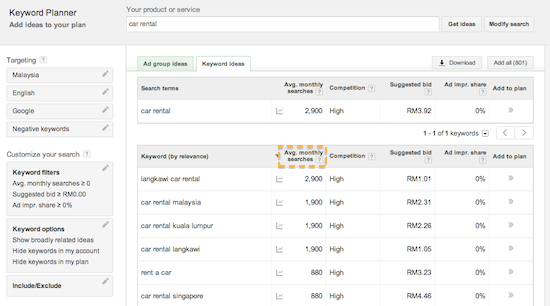
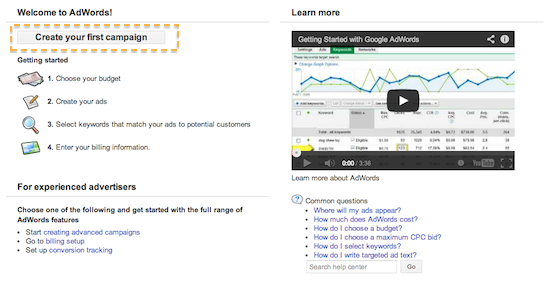
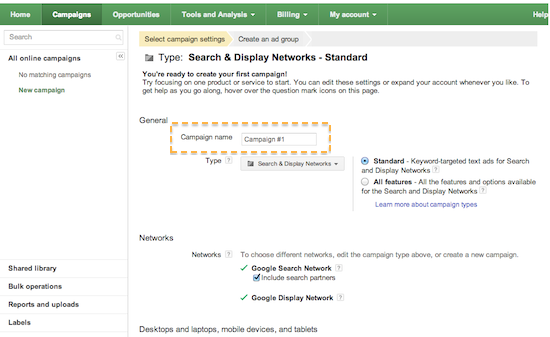
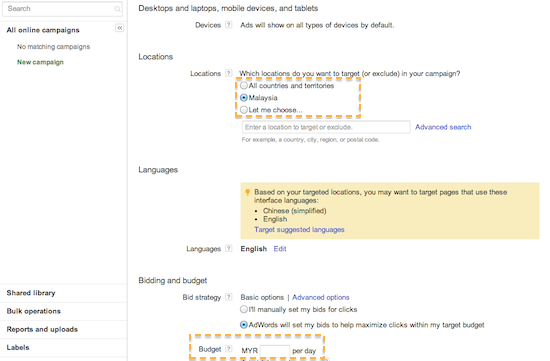

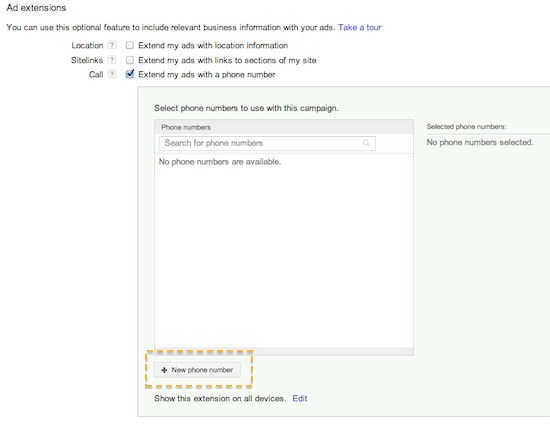
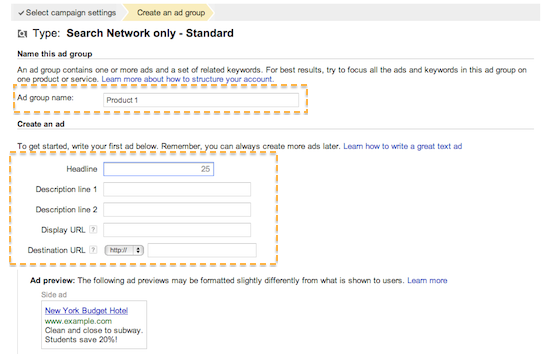
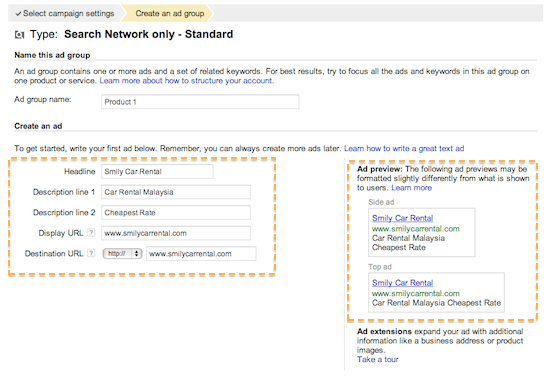

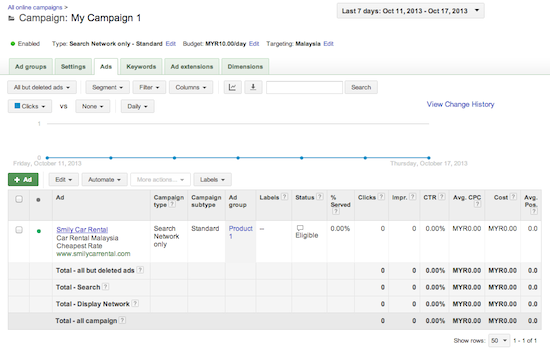

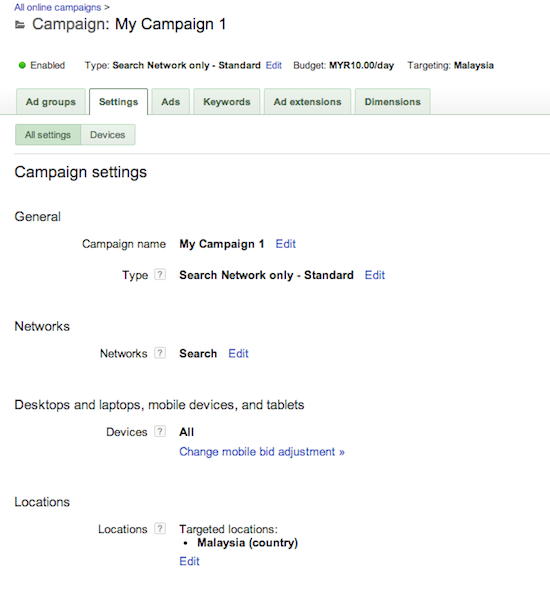
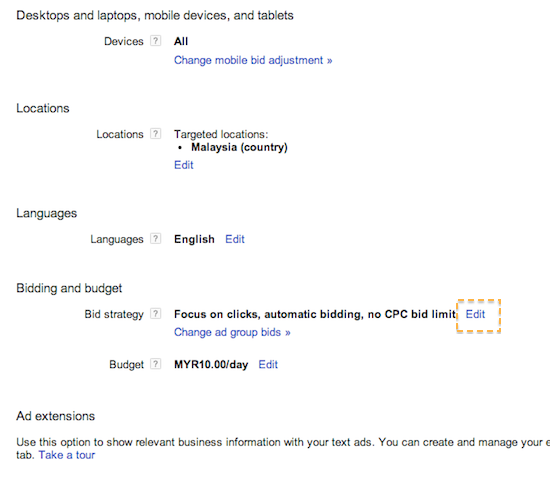
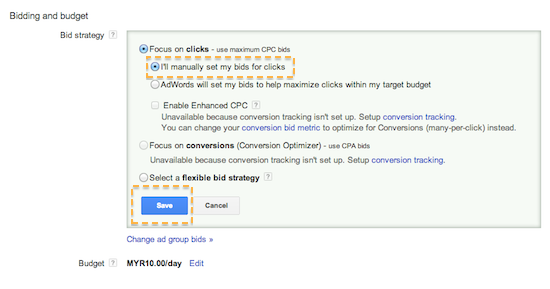
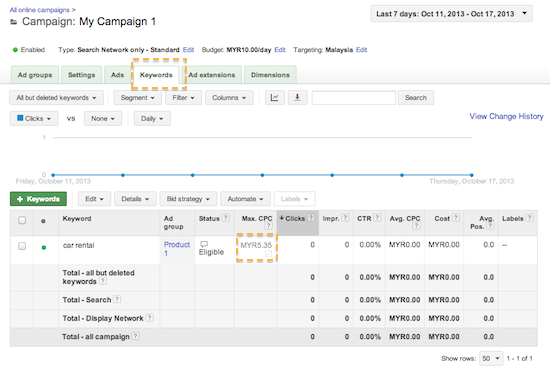
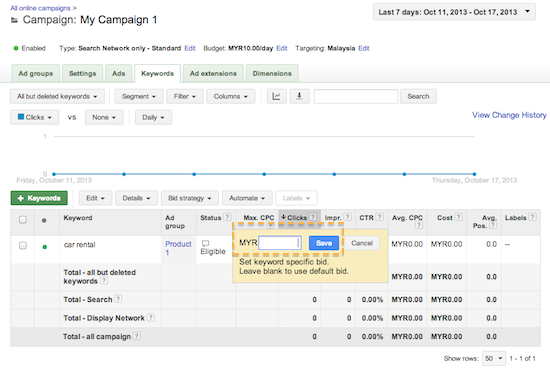







![[Blogging Tips] Cipta Header Blog Yang Menarik](https://4.bp.blogspot.com/-sYUKWyGjPZw/VDqBGvcUg4I/AAAAAAAADZs/k0kVqKIIh3I/s72-c/menu-layout.png)
![[SEO] Google Search Engine Ranking](https://2.bp.blogspot.com/-9PbHM9pBk9k/Um-FN0KaH6I/AAAAAAAAAzs/nG8Cyu23-Uo/s72-c/google-webmaster-tool-add-site.png)
Follow Us
Were this world an endless plain, and by sailing eastward we could for ever reach new distances